Corel Draw Clone Tool Make the X Circle Stay Put
You lot tin can utilize basic math and calculations in CorelDRAW to piece of work faster and more efficiently. Learn how to leverage CorelDraw to do the math for you. whether you're centering or resizing objects, building pie charts or bar graphs, or need a calculation to adjust your work.
Do the Math for Yourself
Basic Calculations Can Brand Information technology Possible to Work Much More than Apace in CorelDRAW
By Foster D. Coburn Three
(Originally published in the March 2017 Insights)
Y'all might believe all the math yous were forced to accept in school was a consummate waste of your time. Even in CorelDRAW, the ugliest math is done for you. But there are a large number of places you can use basic math to piece of work faster. For those who really detest math, the computer still does the adding for y'all!
THE PROPERTY BAR
The vast majority of math I utilize in CorelDRAW occurs within the Belongings Bar. FIGURE i shows the Belongings Bar with a 2-in. square selected. At left are the x and y coordinates for the center of the object. That'due south the horizontal and vertical ruler position of the object. Then comes the height and width of the object, shown in inches on my brandish because that'south the measurement organization on my installation. The correct-nearly values are the per centum of the acme and width from the size that was originally fatigued. In this example, I started with a 2-in.square and so the 100% indicates I haven't changed the size however.
Let's say you want the square to be centered a third of the way beyond the page and a third of the way from the bottom of the page. In this case, my page size is viii.five in. wide past xi in. tall. I tin enter 8.five/3 in the top box and 11/iii in the bottom box, and CorelDRAW will do the math to put the heart of the object at x 2.833 and y iii.667. You could have whatever size page and the bones formula is the aforementioned.
When the object is sized at 2 in. square, virtually of u.s. can hands exercise the math off the superlative of our caput to double the size. But oft yous'll have odd-sized objects, so follow my easy math case to give united states of america the formula to increase the size of anything you lot wish.
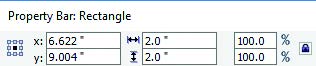
FIGURE ane: Left end of the Property Bar when a rectangle is selected
Allow's say we desire our rectangle to be 1.5 times its current size. For either the height or width, put in 2*1.5 and press Enter. Voila, it is now three in. square! (Yous don't have to enter the change in both fields when the object is prepare to scale proportionally.) We could do the same matter by changing the per centum to 150%.
DIVIDING THE PIE
Now let's use a slightly more complex formula to build a pie chart. A pie chart needs data values that we wish to represent, ideally calculation upward to 100. I'll become with 8, 15, 19, 27, and 31. The process is the same, no matter the values.
I'll start by drawing a circle 6 in. in diameter. The size doesn't thing as long every bit it's a circle. On the Belongings Bar, click the pie wedge symbol and the circle will turn into a 270-degree wedge. FIGURE 2 shows the "wedge" section of the Holding Bar for the starting point of our exercise.
Just in case you lot've forgotten, at that place are 360 degrees in a circumvolve. This is important, because it volition be office of our formula. We know the starting value of the wedge for the offset slice is zero. In the bottom value, we'll type .08*360 to represent eight% times 360 degrees. CorelDRAW does the math to come up with 28.8. Now make a copy of the wedge using the + fundamental on the numeric keypad (or Ctrl+C and Ctrl+Five). It would be a expert idea to fill this new slice with a different color.
The top box volition have the same value as the ending value on the previous wedge. In our example, that's 28.8. At present we need to add together a 15% wedge. So the bottom box volition take 28.8 + (360*.15). Afterward pressing enter, the formula should change to 82.8, which also will exist the starting value (elevation box) for the next wedge.
Echo the process for the next iii wedges. Call back the top box ever gets the same value equally the bottom box from the previous wedge.

Figure 2: A 270-degree pie wedge represented on the Property Bar
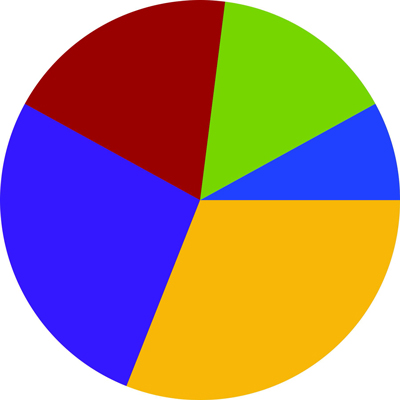
Figure iii: Pie chart built using CorelDRAW's math capabilities
In the bottom box, type the following three formulas for the next three wedges: 82.8 + (360*.19), 151.2 + (360*.27), and 360. Why no formula on the last one? If the percentages add together upward to 100%, information technology should ever terminate at 360. When washed, y'all can select all wedges and rotate the pie chart if you feel information technology would expect better with a different wedge on the bottom.
FIGURE 3 shows my finished pie chart, built with the values described above.
Y'all can also utilise this to build bar charts. The verbal method depends on the values involved so feel free to adjust the numbers I provide to fit the numbers in your nautical chart. For our case, we're going to work with dollars and the peak of the chart should be effectually $x,000.
And so let'southward define the math to be .75 in. for every $1,000. If the value is $6,500, you'll movement the decimal point for your math to be 6.5 and multiply that past .75 in. (6.5*.75) for the bar pinnacle. You'll predefine the width of the rectangle, which won't change.
I started by drawing a rectangle that is 1 in. tall by .25 in. broad. Again, the width only matters equally long as the rectangle fits the defined area. Making information technology 1 in. tall works for math purposes for when we use multiplication to adapt the height. Select a rectangle and multiply the monetary value (with decimal indicate moved) by the multiplier (.75 for each thousand).
Figure 4 shows a yr'southward worth of information in bar chart form based on the formula defined above.
By using CorelDRAW to build the bar chart, I'm able to utilise all of the different fills available to dress up the chart.
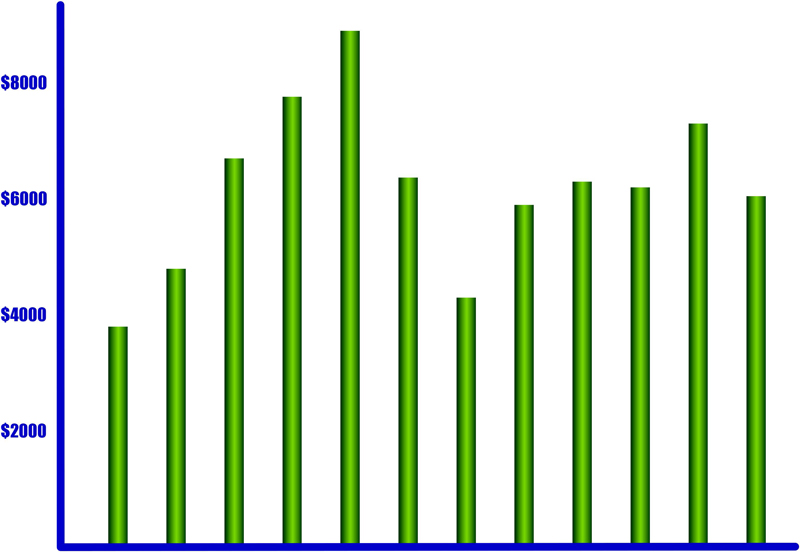
Effigy 4: The elevation of the bars on this bar chart was set using math.
PUT MATH TO Piece of work
Now it is fourth dimension to let your creativity run wild. Yous have the nuts of how math in CorelDRAW works. Use mathematical symbols in any box that allows you to enter a value.
Keep in mind that you aren't limited to unproblematic math; CorelDRAW can even do trigonometry. I know the boxes back up something similar sin(45) to represent the sine of 45 degrees, merely I don't remember enough math to tell y'all why you would want to use it!
You lot tin can experiment with different types of formulas that may be useful to your workflow. There isn't a total definition of all the supported functions. Go alee and exam something; you lot may find information technology just might work! You tin can move objects, size objects, rotate objects, and much more than using various math formulas. It may seem a piddling crazy at first, merely presently you'll find it is something you employ quite often.
Ane of my favorite uses is to place guidelines in exact positions. The math functions go far easier to define spacing and columns on the folio. Adding one every inch is easy. Only fractions of an inch get tougher. That's where the math comes into play.
Once yous get the hang of what you can do with math in CorelDRAW'due south number boxes, y'all'll detect ways to apply it in every project. The examples I've shown are all very uncomplicated, and you will undoubtedly build more complex functions to reach perfect sizing, spacing, and more!
Foster D. Coburn III is the author of 13 books on CorelDRAW, the latest being CorelDRAW X6 Unleashed. He too writes the free Graphics Unleashed Blog (www.graphics-unleashed. com) and provides fonts, artwork, and add-ons of interest to CorelDRAW users through the CorelDRAW Unleashed website at https:// coreldrawunleashed.com. Connect with Graphics Unleashed on Facebook at www.facebook.com/ graphicsunleashed and follow Foster on Twitter @fostercoburn and Instagram @fostercoburn.
Source: https://awardspersonalization.org/DetailsPage/tabid/442/ArticleID/103/How-to-Use-Calculations-in-CorelDRAW.aspx
Post a Comment for "Corel Draw Clone Tool Make the X Circle Stay Put"